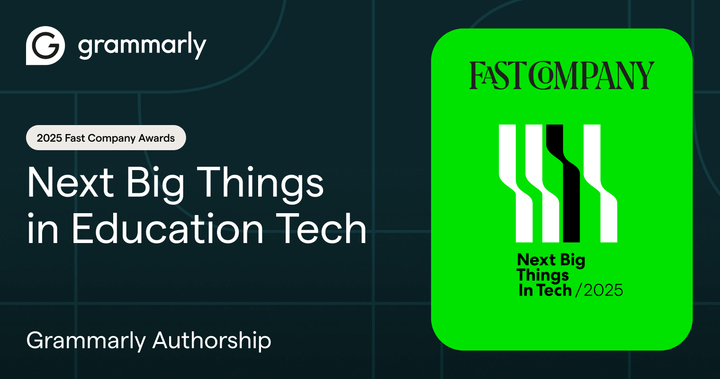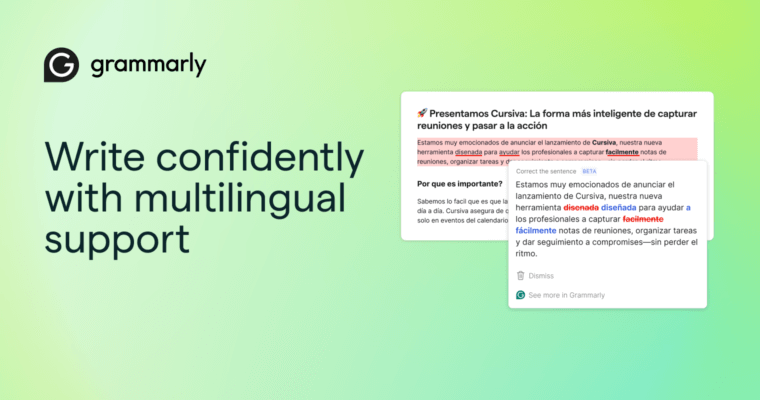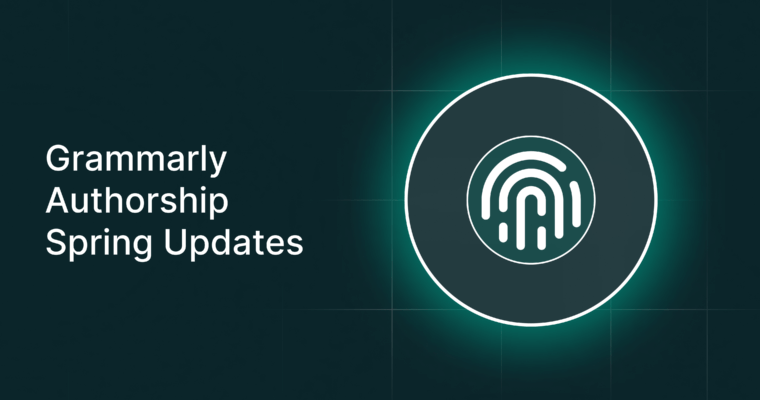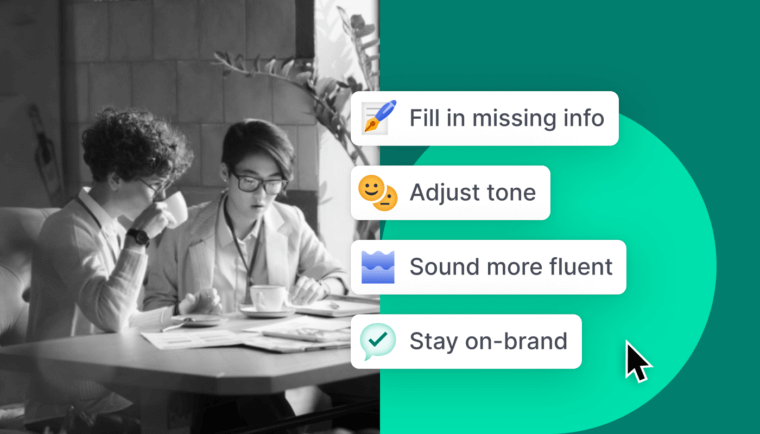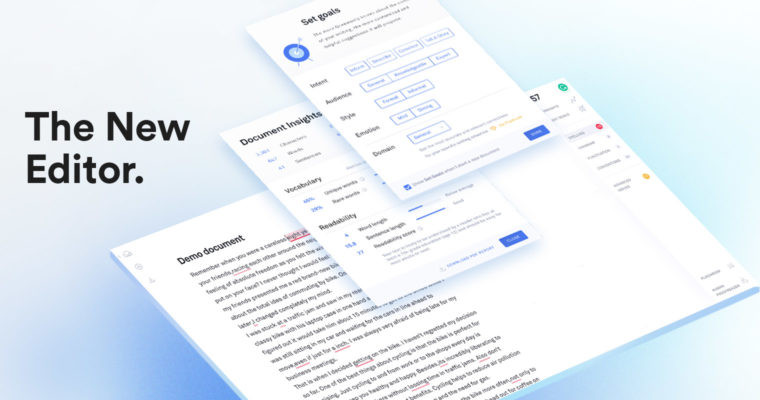
Are you ready to write something brilliant?
If you’ve opened a new document in the Grammarly Editor recently, you may have noticed that all the features you love, plus a few new ones, are wrapped up in a fresh new look.
The new UI is part of a foundational update that will enable us to introduce additional types of feedback to our users, including more suggestions on how to improve the clarity and effectiveness of your writing.
Here’s how to use the new Grammarly Editor.
Getting Started
You can start working on a new document by clicking the New button. If you want to check an existing document on your computer, click Upload.
You can also upload another document for checking after you’ve started editing. Simply use these options:
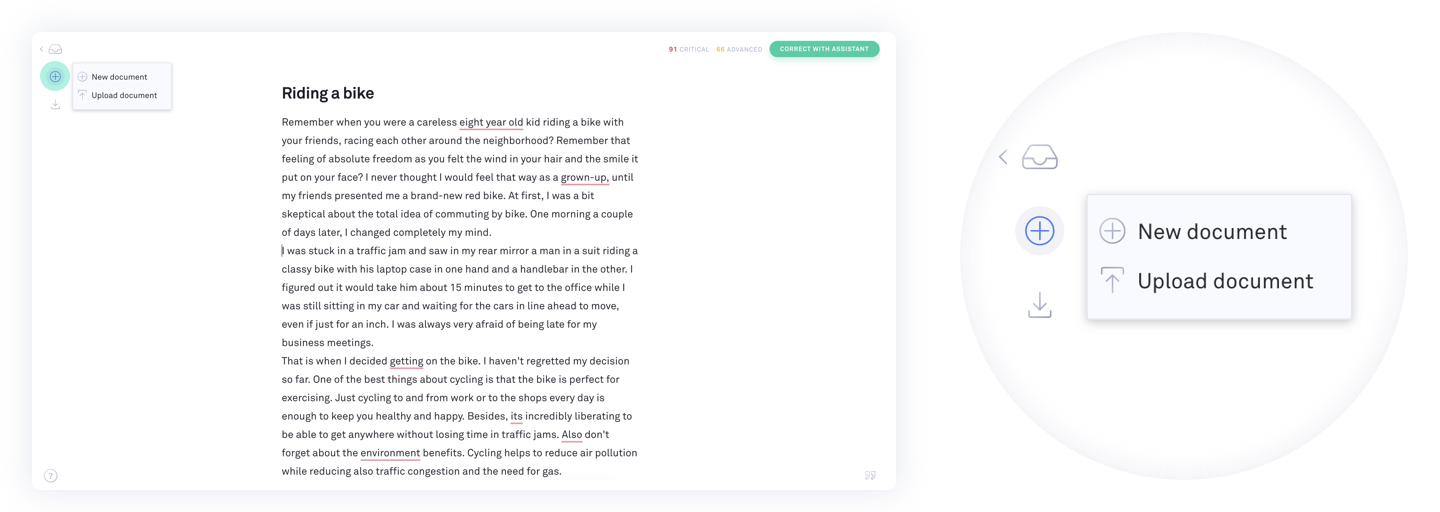
Another option for importing existing text is to create a blank document, then paste in text from your clipboard. If you use this option, your document’s original formatting will be lost.
Your Personal Writing Assistant
Grammarly automatically checks everything you type, making it easy to spot and fix errors quickly. While your document is being checked, the Assistant icon moves in a circle to indicate that checking is in progress. You can keep typing, and Grammarly will continue checking.

Click on any underlined word to see our suggestions. To accept a correction, simply click on it:
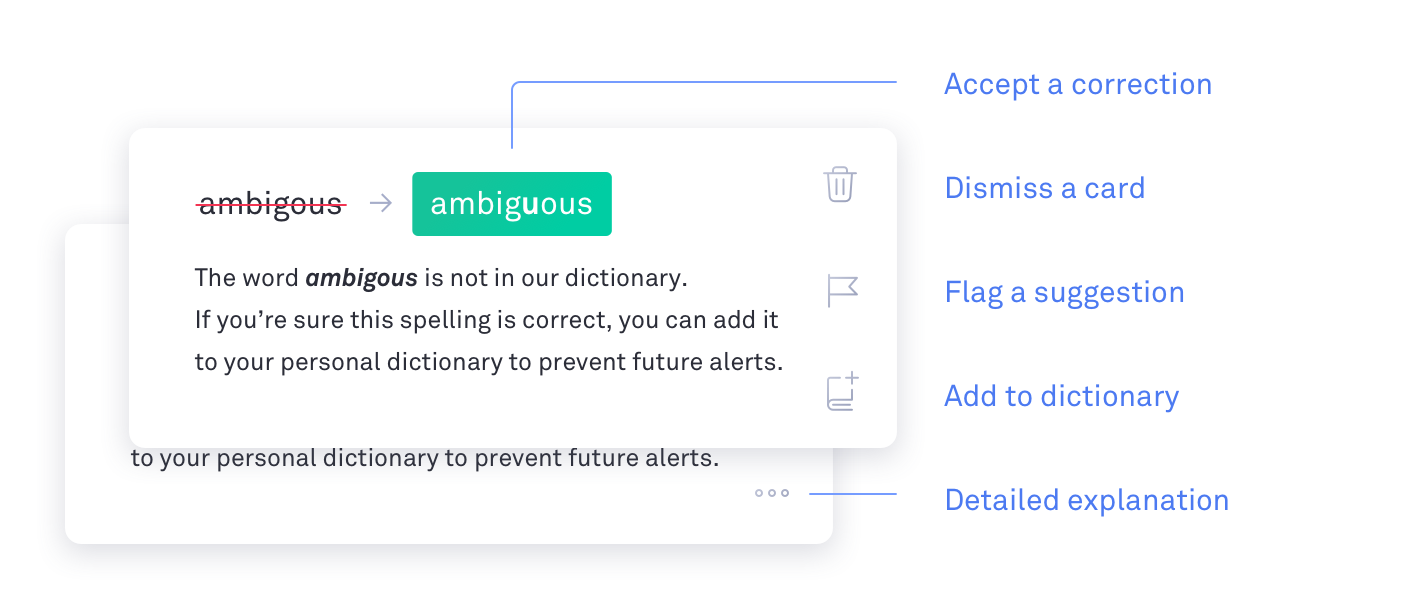
If you’d like to ignore a suggestion, click the trash can icon to dismiss it.
If a suggestion is incorrect or you’d like to report it for any reason, click the flag icon and choose your preferred option to proceed.
If you’d like Grammarly to stop flagging a particular spelling as incorrect, you can add the word to your personal dictionary by clicking the book icon.
To see a detailed explanation of a suggestion, click the three dots at the bottom of the alert. You can also ignore all suggestions in a certain category. For example, if you’d like to ignore all spelling alerts in your text, click the trash can next to “Spelling” to dismiss all spelling suggestions at once:
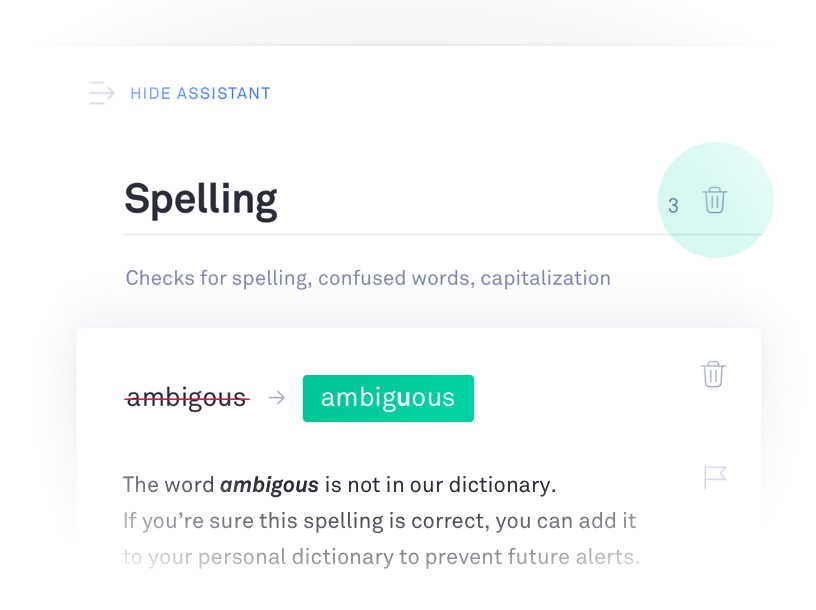
Goals and Document Type
If you want to achieve a specific goal with your text, Grammarly’s here to help! Simply select your preferred goals in the menu indicated below:
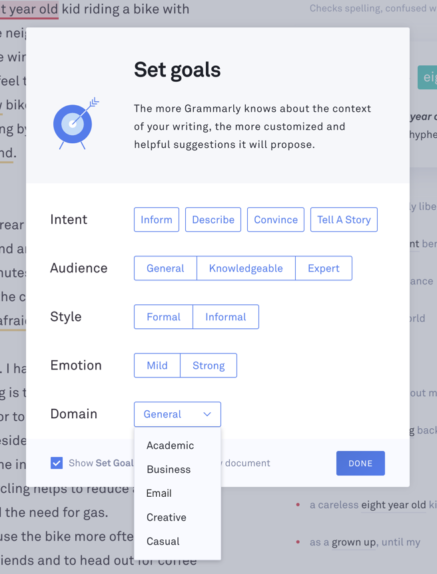
Note: The Domain feature is available only to Grammarly Premium subscribers.
Downloading Your Documents
Once you’ve finished editing, you can copy the text to your clipboard or download the document.
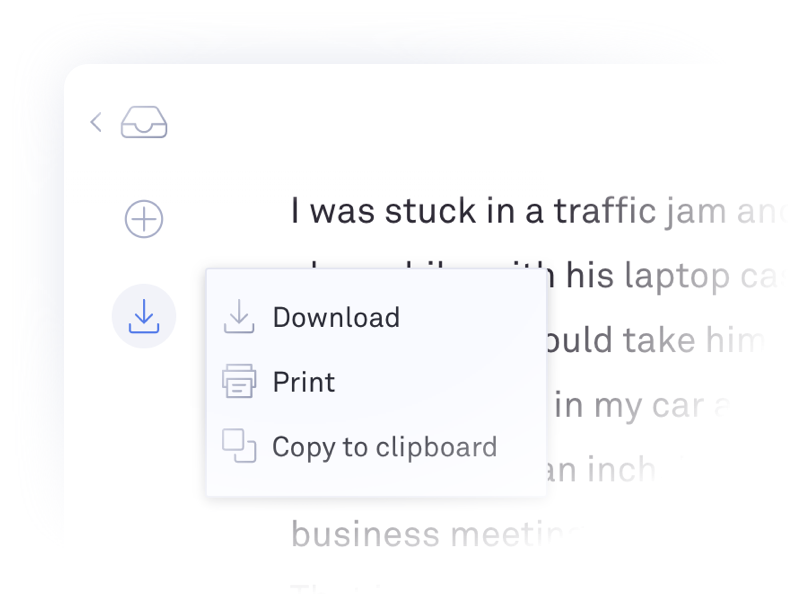
Document Statistics
You can view your document statistics by clicking Correct with Assistant and selecting the Insights option. This section offers useful information about your text, including word count and the number of characters it contains.
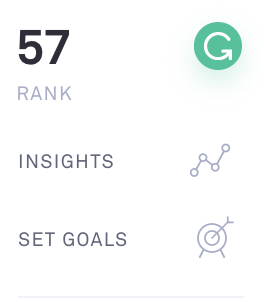
If you’d like to download a PDF report of your document statistics, go to Insights and select Download PDF Report in the pop-up menu that will open:
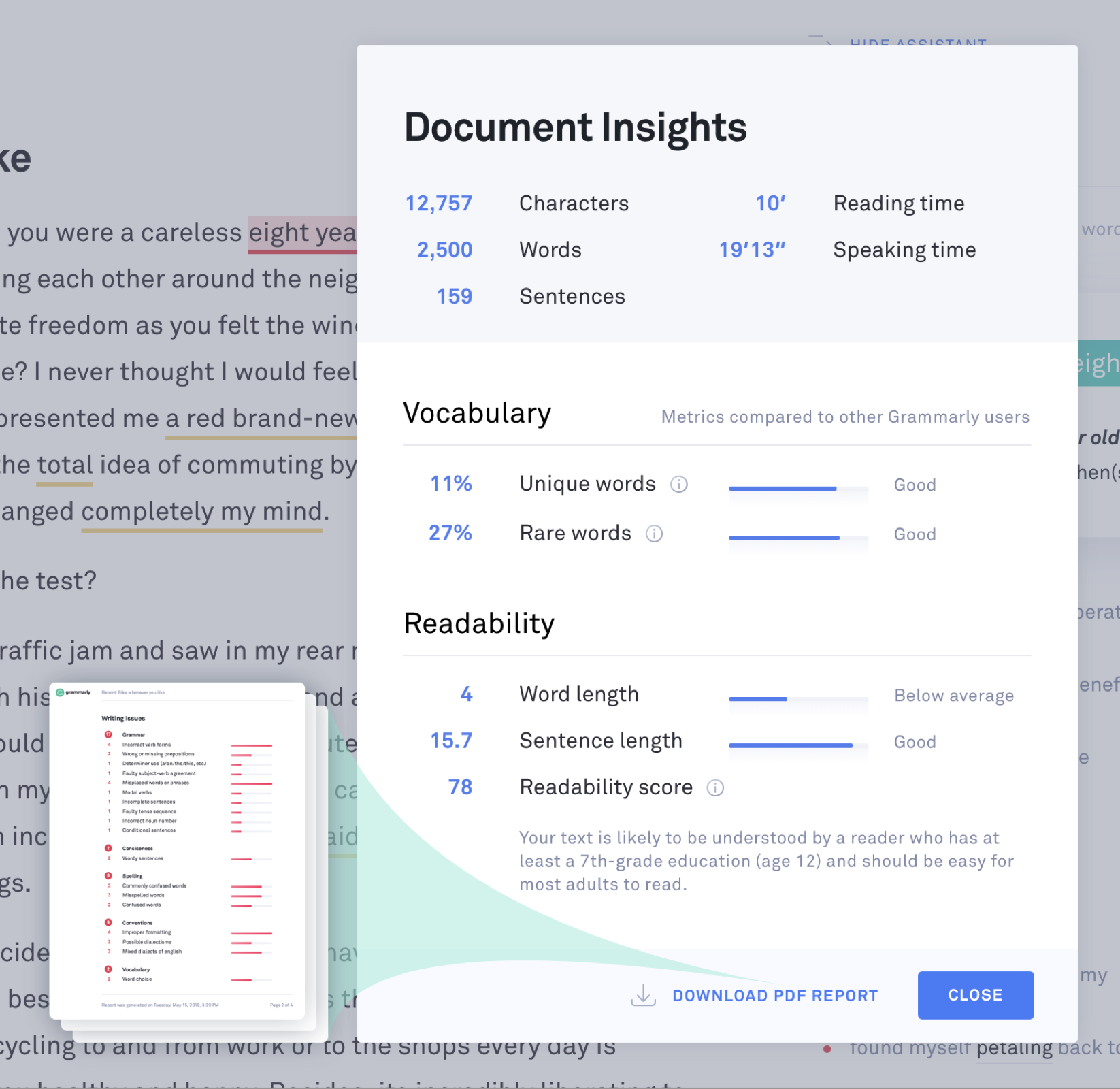
Have you experienced the New Editor yet? What did you think?
(No, really. We want to know.) #cleanwriting ⚡ “Meet the new Grammarly Editor!” https://t.co/jFG7Q0KwvQ — Grammarly (@Grammarly) May 17, 2018
![]()