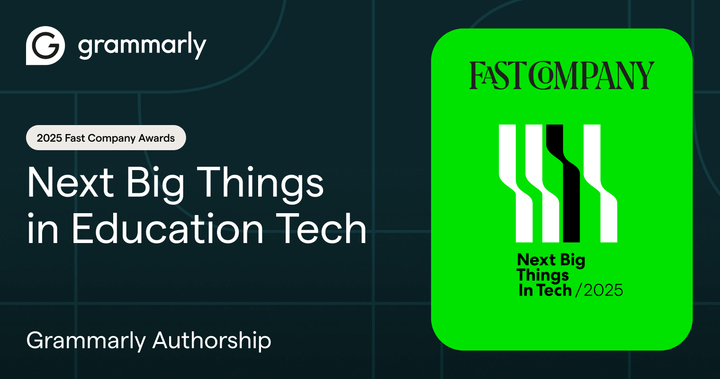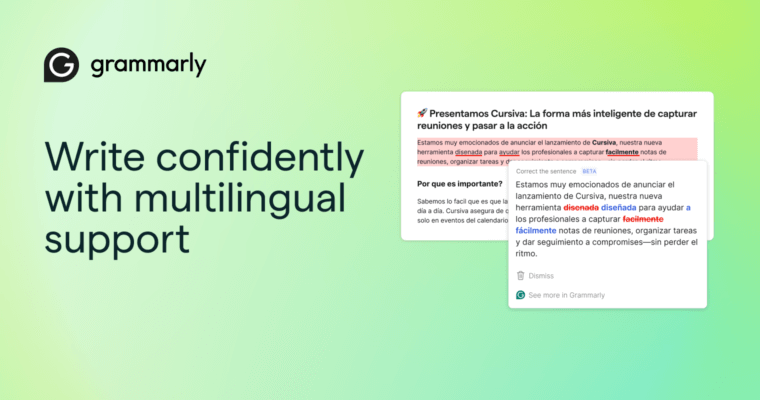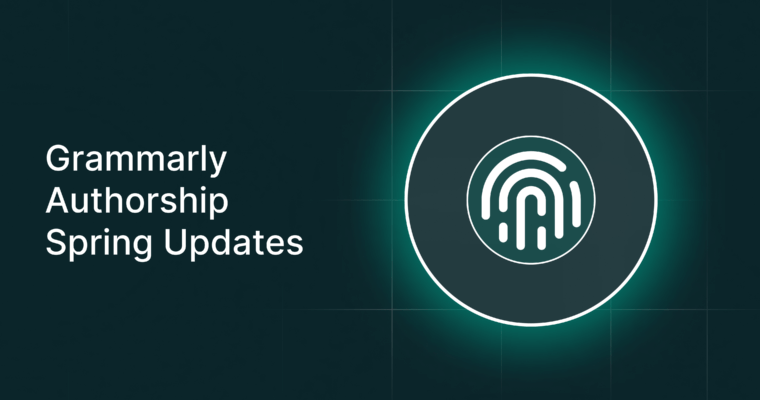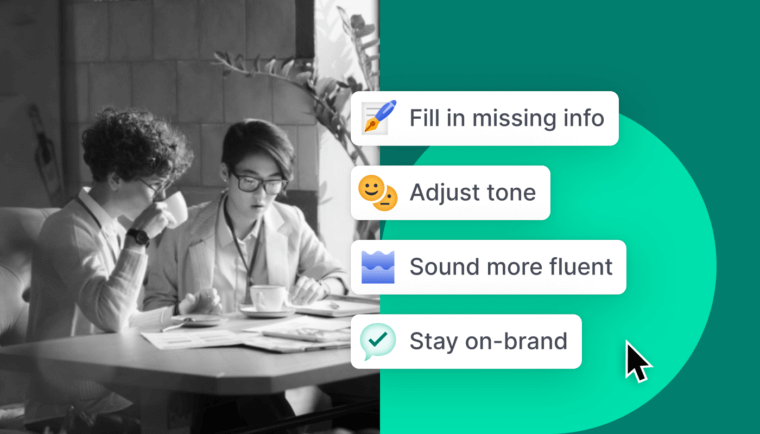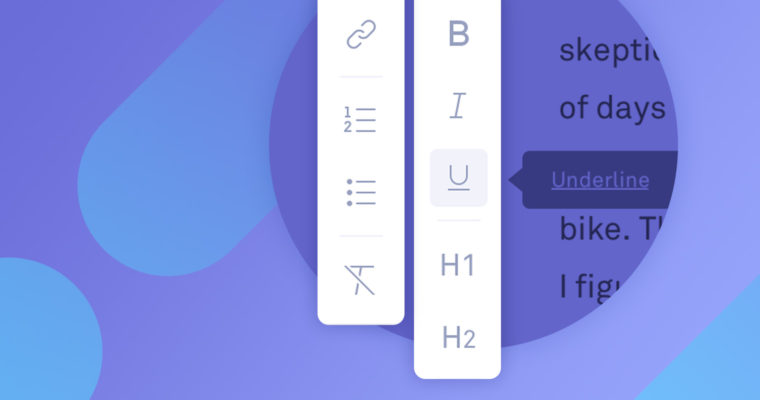
Update: Rich text formatting is coming to the Grammarly Editor in July, 2019! That means the Grammarly Editor will support bold, italics, underlining, headers, bullet points, and numbered lists. Starting in July, when you upload a document or paste text into the Grammarly editor, you’ll be able to see and add these text styles. Important note: Table formatting and images are not yet supported, so these will be stripped out of your document.
Good formatting can make the difference between a professional-looking document and an unpolished draft. When you’re working on a résumé, for instance, indents, bullet points, and bolded text are essential. So what do you do when you want to give your writing a thorough polish without messing up all your careful formatting?
Can Grammarly help? You bet it can!
Preserve Formatting in the Grammarly Editor
When you copy and paste text directly into the Grammarly Editor, the following formatting will be preserved:
- Bold, italic, and underlined text
- Numbered lists and bullet points
- H1 and H2 headers
- Links
Anything else is stripped from the text.
To preserve the full original formatting of a document you wrote with a word processor like MS Word, TextEdit, or OpenOffice, here’s what you do:
- Open a new document in the Grammarly Editor.
- Click the plus sign in the upper left corner. Choose Upload (Import).
- Choose the file you’d like to edit.
Next, you’ll see your text appear inside the Grammarly Editor. Although you won’t see all of your formatting, the Grammarly Editor saves it.
When you’re done editing your work, click the arrow pointing down in the upper left corner. Choose Download (Export) to transfer your edited text back to the source document, preserving the original formatting.
Formatting in Grammarly for Microsoft Office
If you’re on a Windows computer, you can use Grammarly for Microsoft Office to edit directly in your Microsoft Word document. Download the latest version of Grammarly for Microsoft Office here. Next time you open up a Word document, you’ll see a new Grammarly tab that allows you to turn Grammarly on and off, adjust settings, and more.
Alerts will appear along the right side of your document. Click an alert to apply a correction to your text, or click the small X to dismiss the suggestion.
Note: Track changes and the Undo function are disabled while using Grammarly for MS Office.
More from Grammarly Spotlight:
How To Add New Words to Your Personal Dictionary
How To Learn New Words While Writing
How Do Grammarly’s Products Work?
Why Concise Writing Gets More Readers
Why Hedging Language Undermines Your Writing
How to Select Your English Dialect